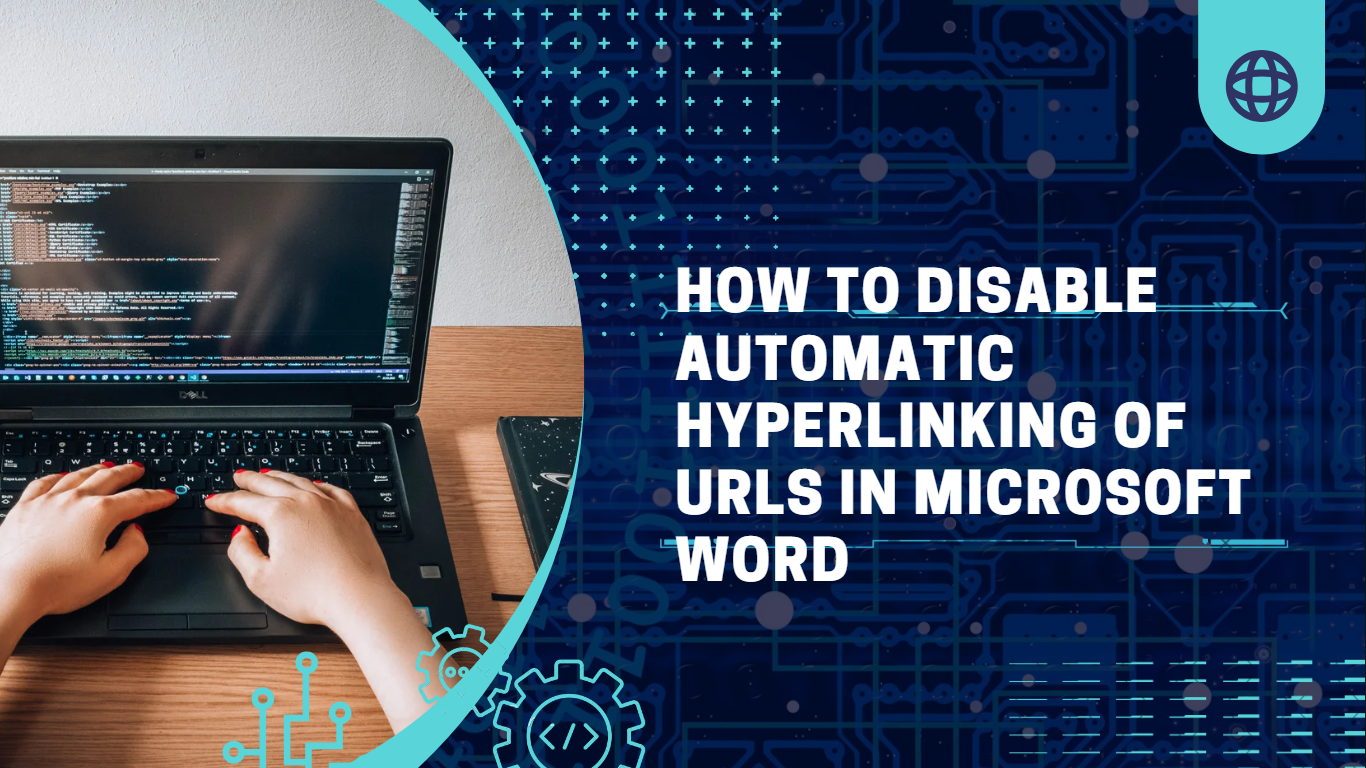How to Disable Automatic Hyperlinking of URLs in Microsoft Word
How to Disable Automatic Hyperlinking of URLs in Microsoft Word
Microsoft Word is a versatile tool for creating documents, but its default setting to automatically convert URLs into clickable hyperlinks might not always be desired. While hyperlinks can be helpful, some users prefer plain text URLs for various reasons, such as maintaining formatting or avoiding accidental clicks. Here's a simple guide on how to stop Microsoft Word from turning URLs into hyperlinks:'
Method 1: Using Keyboard Shortcuts
Entering URLs with Spaces: Instead of typing URLs directly with the "http://" or "https://" prefix, try inserting a space before and after the URL. For example, type "example .com" (with a space before ".com") instead of "example.com." Word won't convert URLs into hyperlinks when they contain spaces.
Remove Formatting: After entering the URL and it converts into a hyperlink, press
Ctrl + Z(Windows) orCommand + Z(Mac) immediately to undo the hyperlink formatting.
Method 2: Adjust AutoFormat Options
Access AutoFormat Options: In Microsoft Word, go to the "File" menu and select "Options."
Navigate to Proofing Options: Click on "Proofing" in the left-hand pane, then select "AutoCorrect Options."
AutoFormat Settings: In the AutoCorrect window, navigate to the "AutoFormat As You Type" tab.
Disable Internet and Network Paths with Hyperlinks: Uncheck the box next to "Internet and network paths with hyperlinks." This option automatically creates hyperlinks for URLs as you type. Unchecking it prevents Word from creating hyperlinks for URLs.
Click OK to Save Changes: Once you've made this adjustment, click "OK" to save the changes and exit the options menu.
Method 3: Modifying Individual Hyperlinks
-
Convert Hyperlinks to Plain Text: If you've already entered URLs that have been converted to hyperlinks, select the hyperlink text.
Right-click and Remove Hyperlink: Right-click on the hyperlink and choose "Remove Hyperlink" from the context menu. This action will convert the hyperlink back into plain text.
By utilizing these methods, you can control how Microsoft Word handles URLs and prevent automatic hyperlinking, allowing you to maintain the desired formatting in your documents.
Remember, while preventing Word from automatically creating hyperlinks might be helpful in specific cases, hyperlinks serve a valuable purpose for online and shared documents. Use these methods as needed to customize your Word experience and document formatting preferences.
 Reviewed by SSC NOTES
on
December 13, 2023
Rating:
Reviewed by SSC NOTES
on
December 13, 2023
Rating: